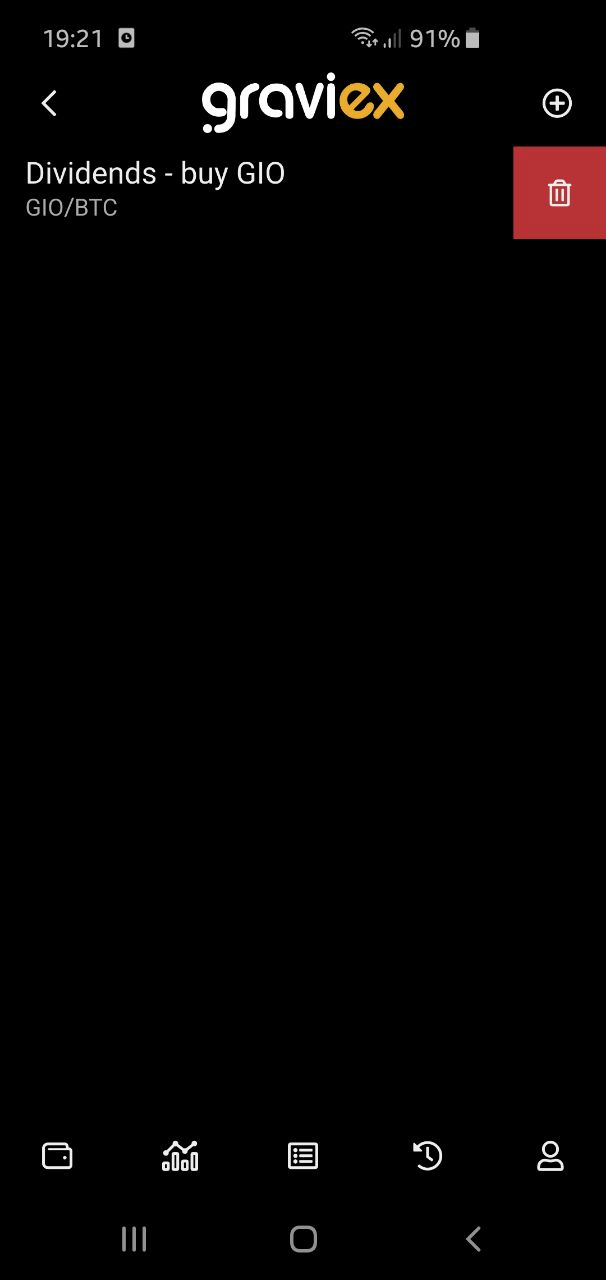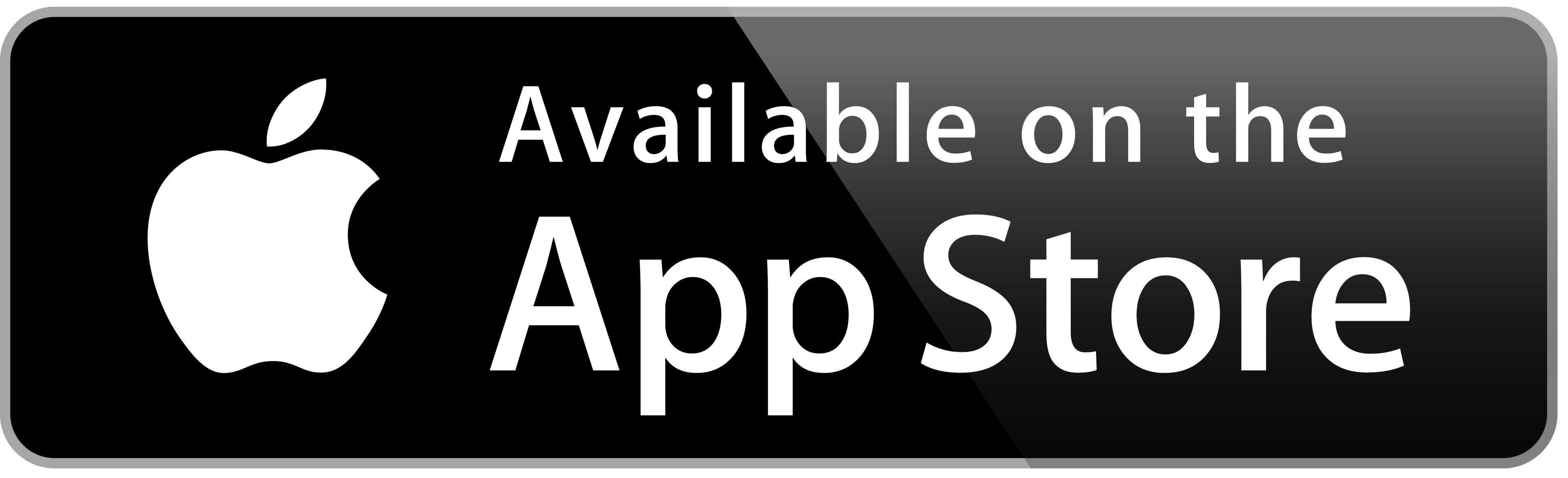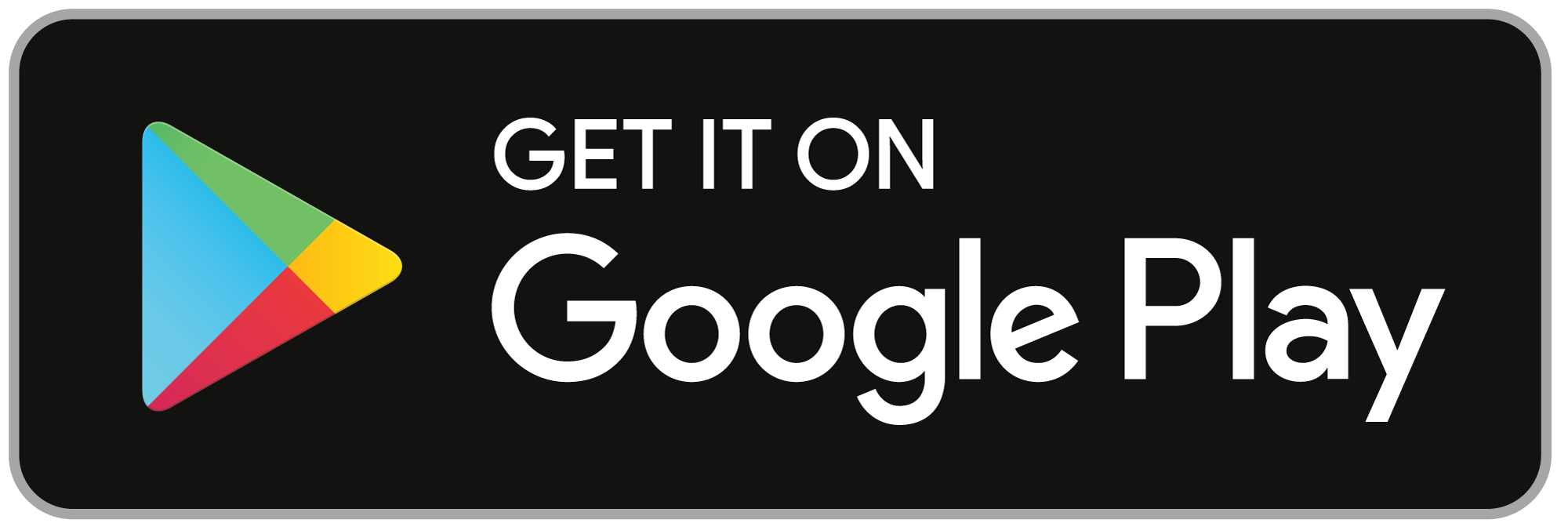Quick how-to on the registration in GRAVIEX Mobile App
1. Please, find and install GRAVIEX app from Google PlayMarket or Apple AppStore:
Please, note: all registration credentials are filled in automatically. Please, do not attempt to input anything manually!
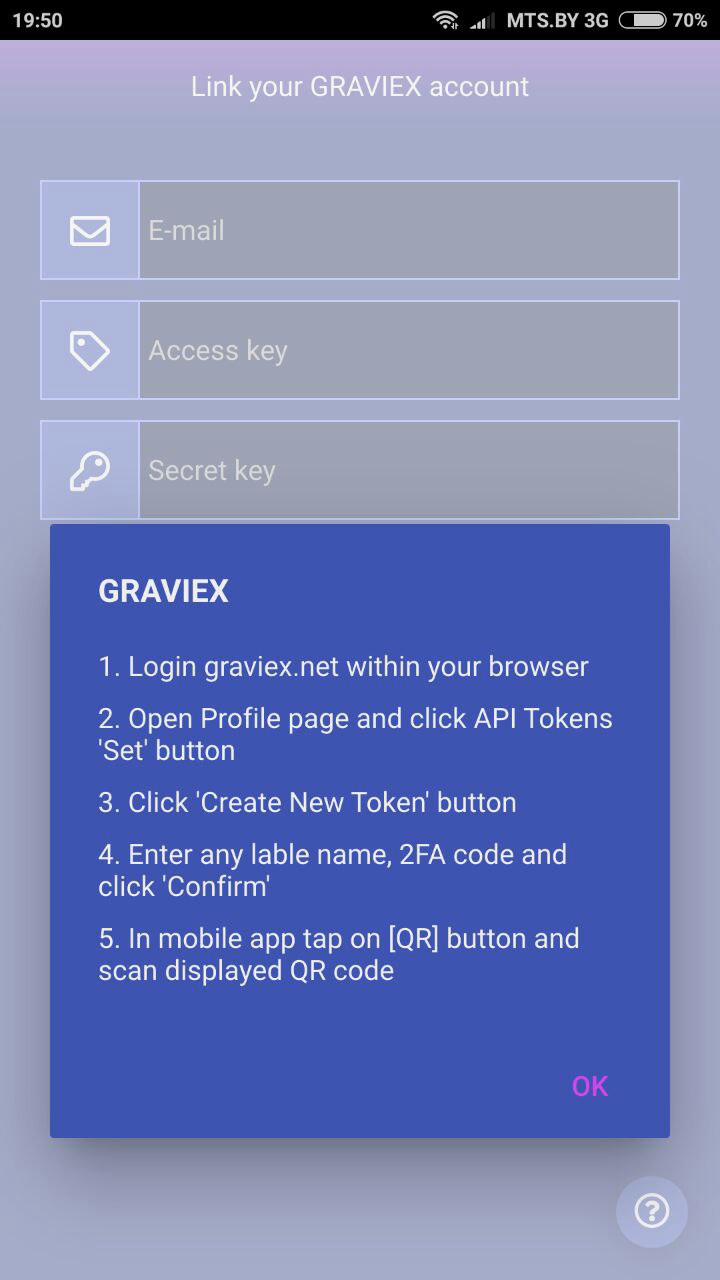 The hidden registration hint
The hidden registration hint
2. Log-in your Graviex account on any PC or mobile device:
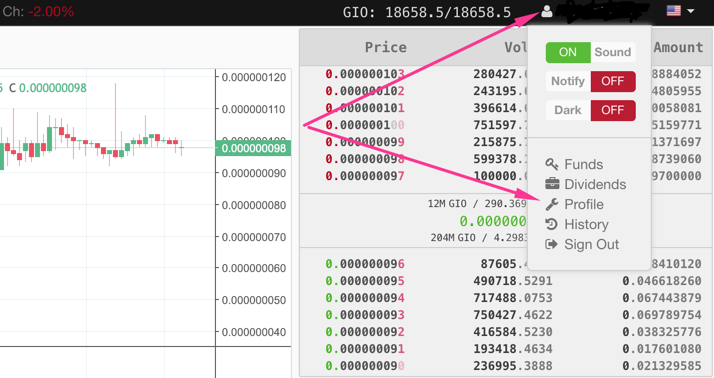
3. Open the Profile menu: https://graviex.net/settings
4. Enter the section “API Tokens”
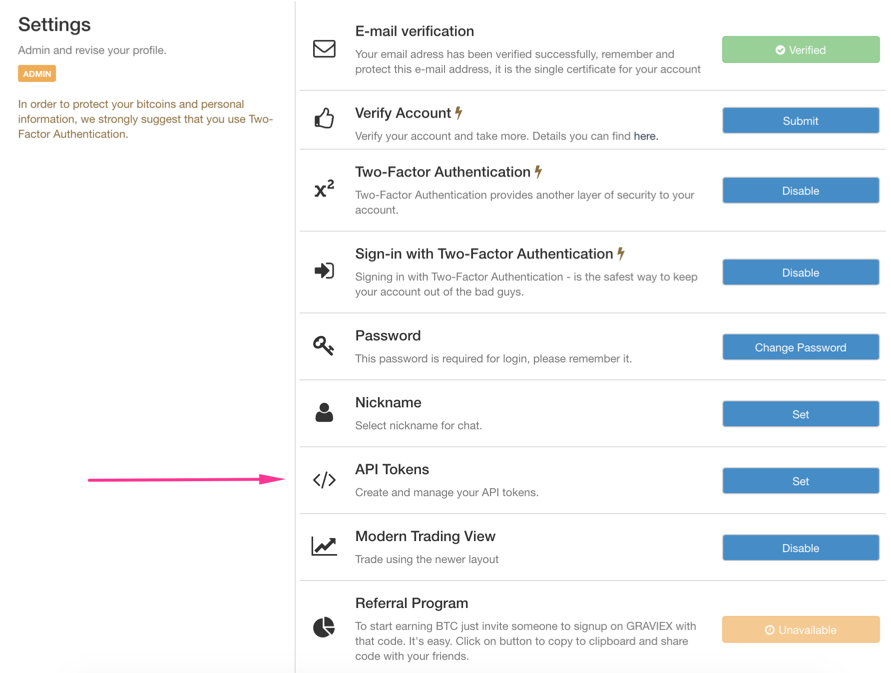
5. Click “Create New Token”
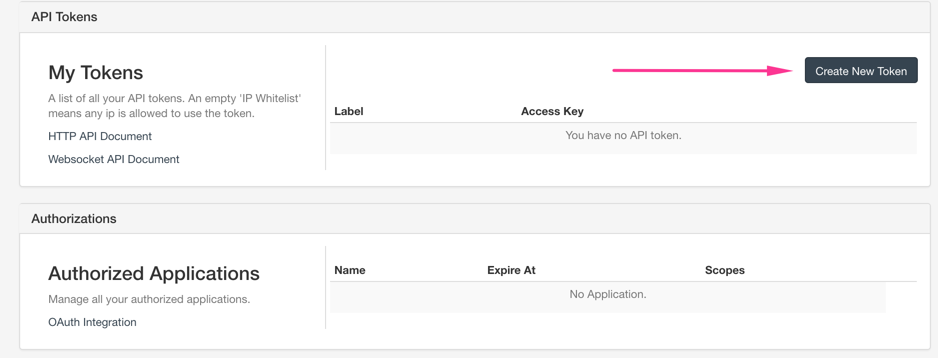
6. Input any name in the field “Label”, then input a 2FA code from Google 2FA app.
7. Click “Confirm”.
8. Leaving the page with QR-code opened in your web-browser, you need to launch the installed app and tap the QR-scanner icon.
9. Then you zoom and set the brightness, point the scanning window at the QR code in your desktop browser and hold it still for a 5-10 seconds until your QR-code is identified. 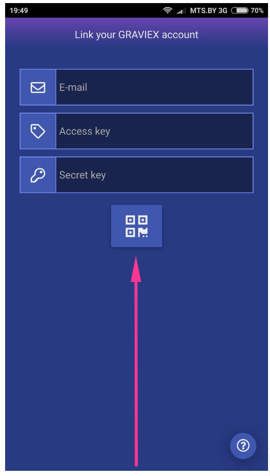 QR-code scanner
QR-code scanner
10. Click “Setup pin” button and input a 6-digit combination of your password.
Congratulations! The registration is over.
Quick how-to on working in GRAVIEX Mobile App
GRAVIEX mobile application functions in a very similar manner to the main desktop version of the exchange, although there is a number of features and temporal limitations, specified and described below.
Entering the application
Please, input 6 digit pin-code to enter the app and tap "Unlock".
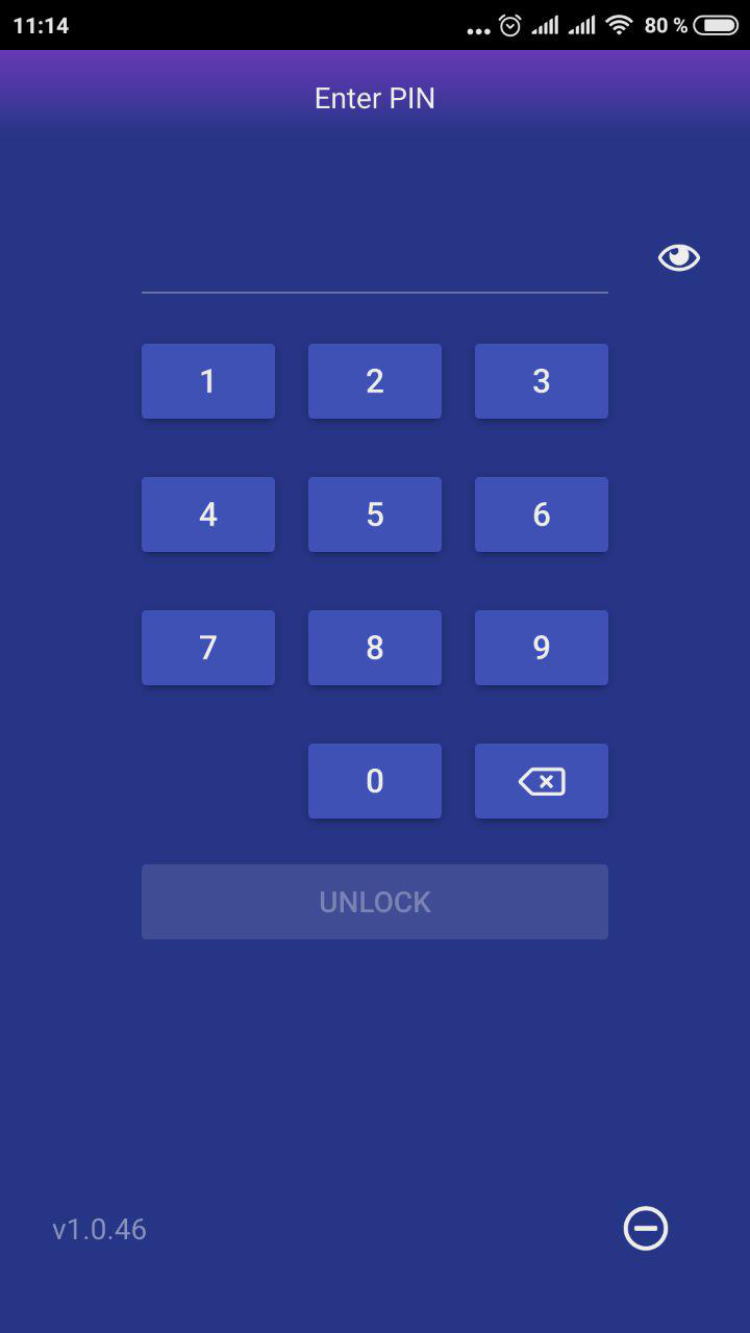
The Personal profile
The next step is to personalize the app in accordance with your needs, trading style and taste. The following profile options are available on this page:
- Language
- English and Russian are presented. Spanish will be added soon!
- By the way, we welcome translators for other languages! Email us at [email protected]!
- Color scheme
- Black and blue are currently available
- UI style
- Background activity
- Please, note, activating this option increases the power consumption, thus your mobile battery may dry faster.
- Notifications
- Unlink option
Disconnecting the app from your account (via tapping and holding the minus sign in the bottom menu)
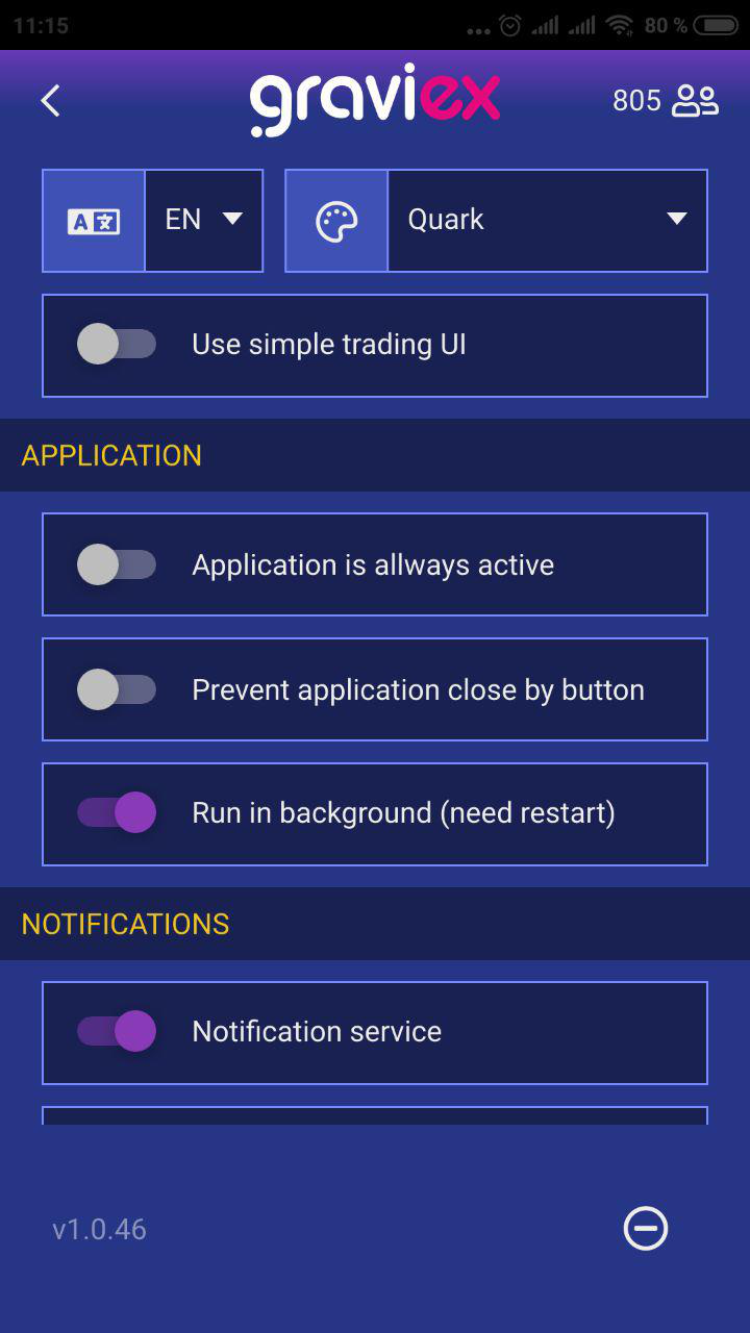
The Market list
The start screen is initially represented as an unfiltered list of all markets, registered on GRAVIEX.
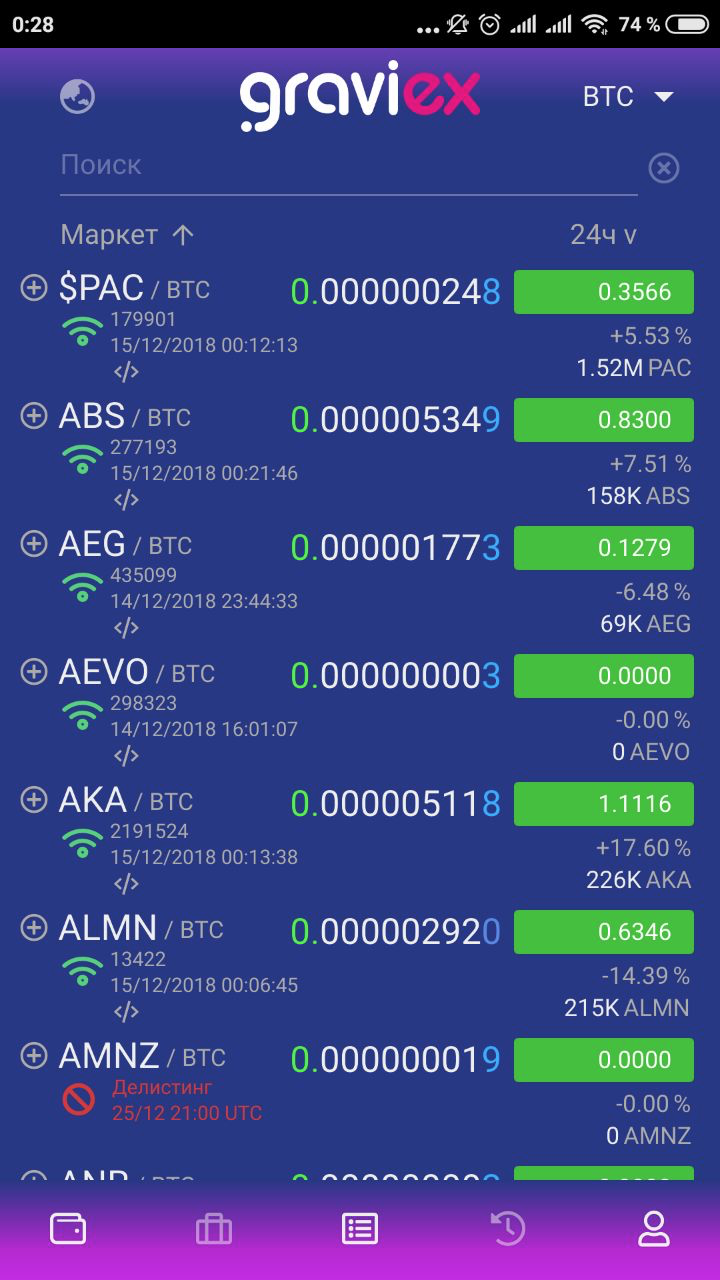
The following icons of the app sections can be found in the bottom menu (from left to right):
- Funds
- The coin list + balance
- Deposit control + history
- Withdrawal control + history
- Coin credentials
- The coin list + balance
- Market list
- Current orders
- Order history (pleas, notice: not available until rev. 0.3)
- Personal profile
Besides, on the market page you can see other icons and signs with the following meaning:
| the Wallet is online |
</> | API is enabled for the market |
| the Coin is being delisted, all trades are suspended |
v | Daily turnover volume |
You have a few options to filter the list of markets:
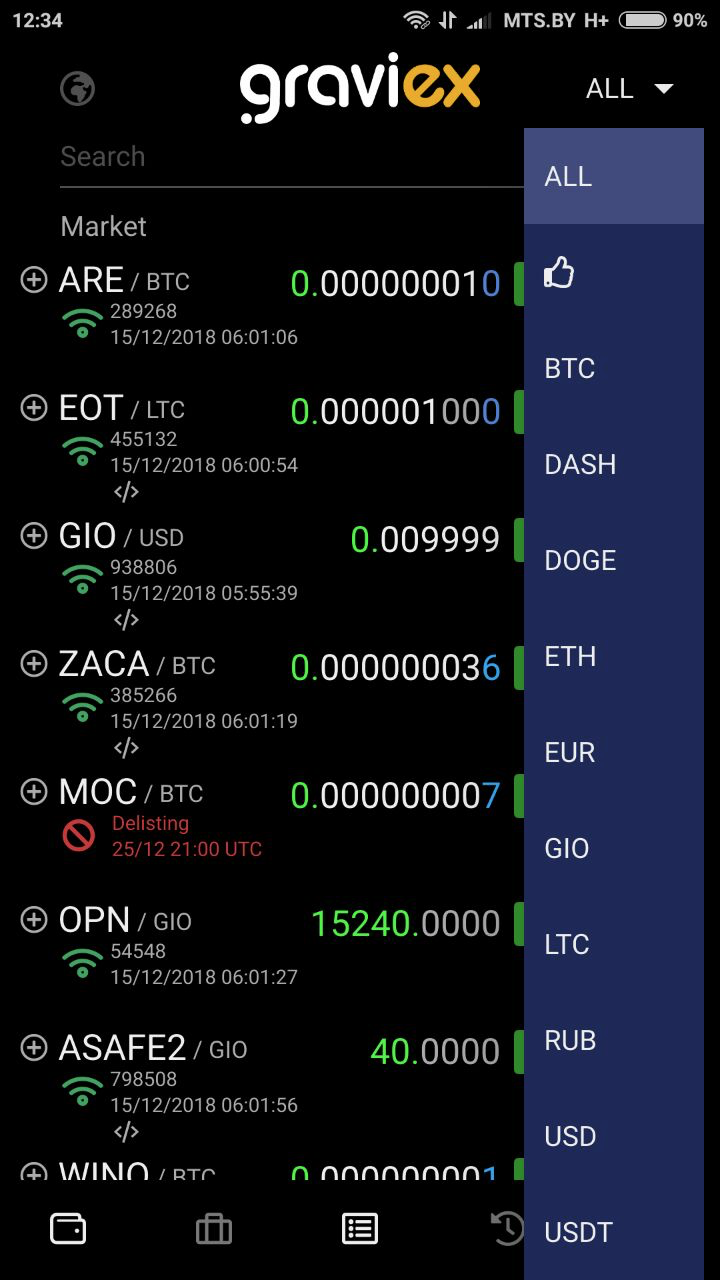
- by marking the list of markets as favorite ones
- Please, notice: to label a market as favorite one, you need to tap and hold the sign “+” next to the ticker until the sign “+” becomes the sign “
 ”. To unmark it, you need to repeat the action;
”. To unmark it, you need to repeat the action; - Please notice, if you intend to deal with only with favorite markets, it is enough to tap the sign “
 ” in the right side menu
” in the right side menu
- Please, notice: to label a market as favorite one, you need to tap and hold the sign “+” next to the ticker until the sign “+” becomes the sign “
- by finding and choosing the market you need via the search field;
- by tapping a market group from the right side menu. After that only correspondent markets will be displayed.
The market window:
To open any market and its charts, you need to find it in the search field and tap. A new correspondent window will open:
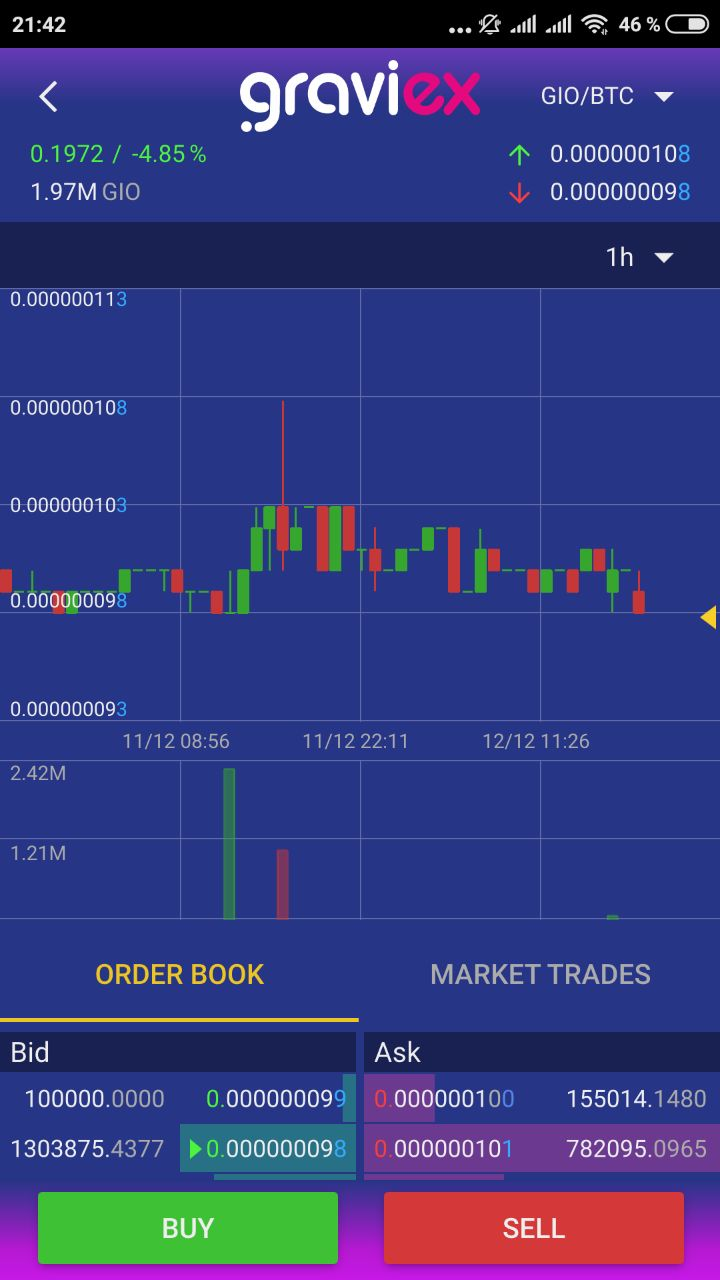 Market window
Market window
Please, notice: Order Book и Market Trades sections can be expanded (for more information to be reviewed) by swiping them up.
The Orders
To buy or sell your coins, you should tap a correspondent button “Buy” or “Sell”. Afterwards a new window will open: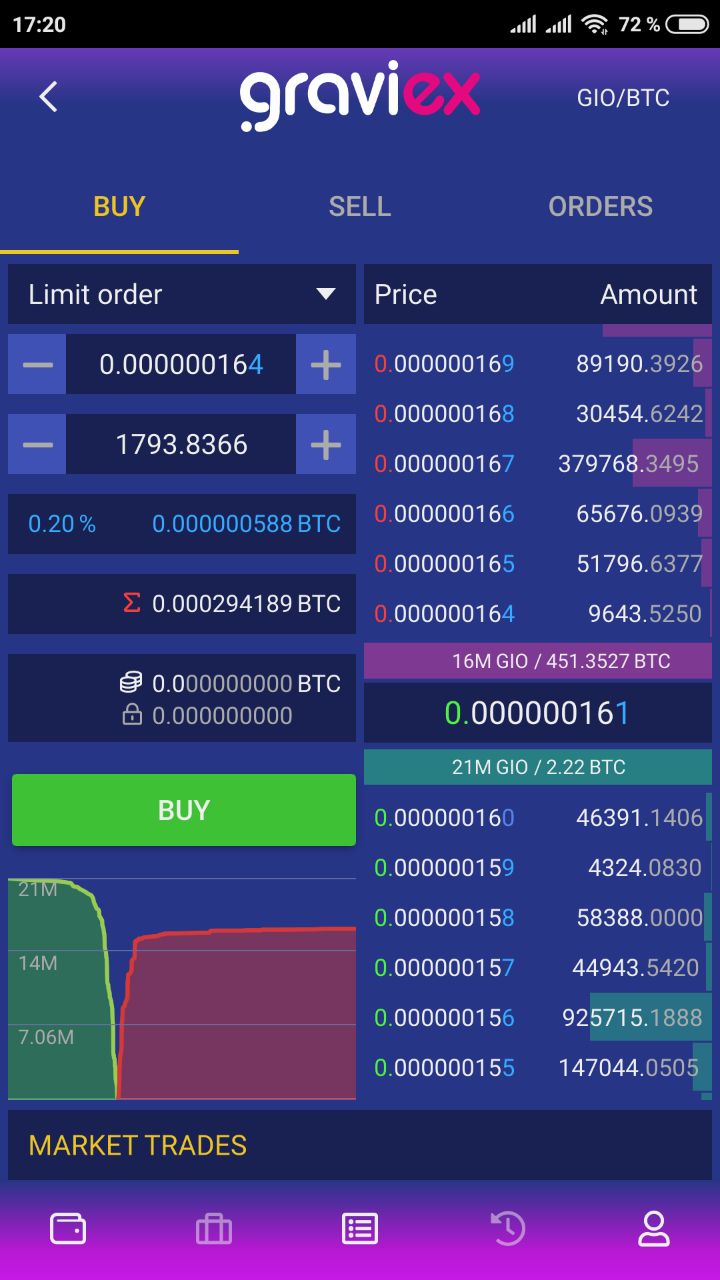
Generally speaking, the process of order placement is absolutely similar to the main desktop exchange functionality. After choosing a coin, which want to buy or sell similar, you can pick any appropriate order up from the order book to autofill in the fields of price and amount.
After setting the rate of a coin, which you want to buy, you can set the amount, you are going to spend. If you tap the balance amount, the following digit tool will pop up:
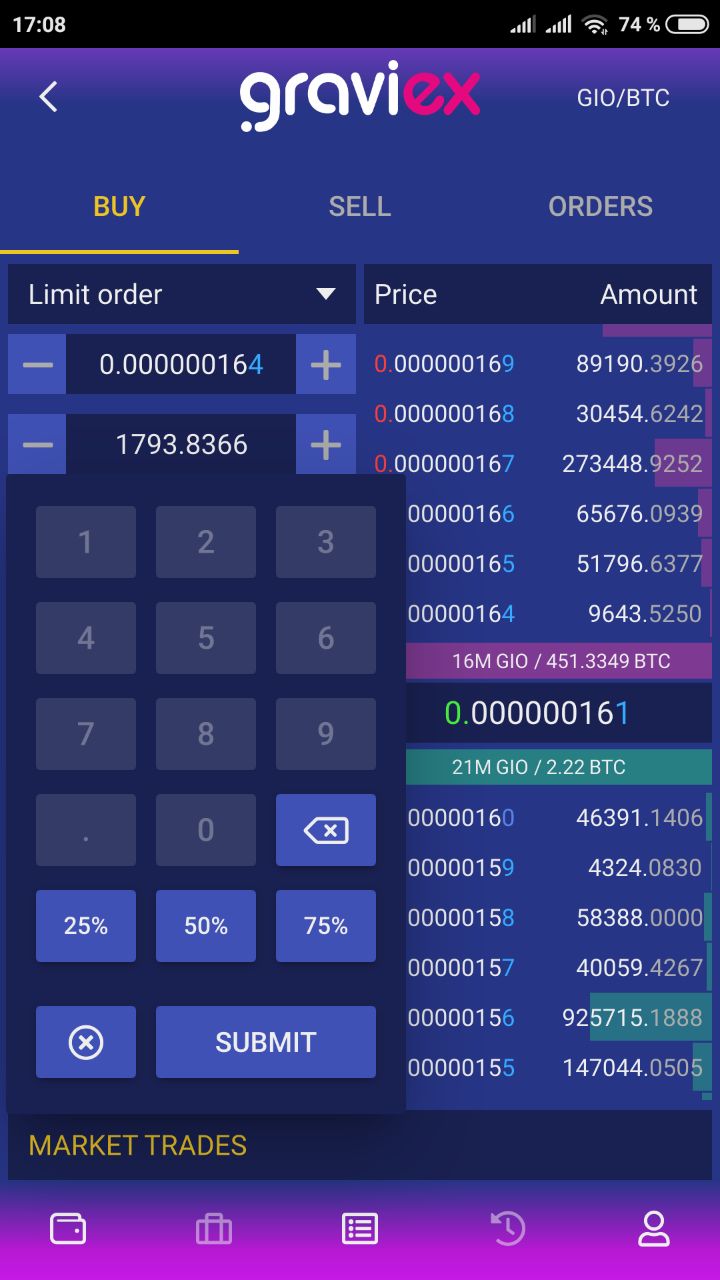
By tapping 25%, 50%, 75% buttons, you set the part of the balance amount you want to exchange. If you want to spend 100% of the balance, leave the balance amount as it is.
Swiping the label "Market trades" up will show you the list of recent trades completed.
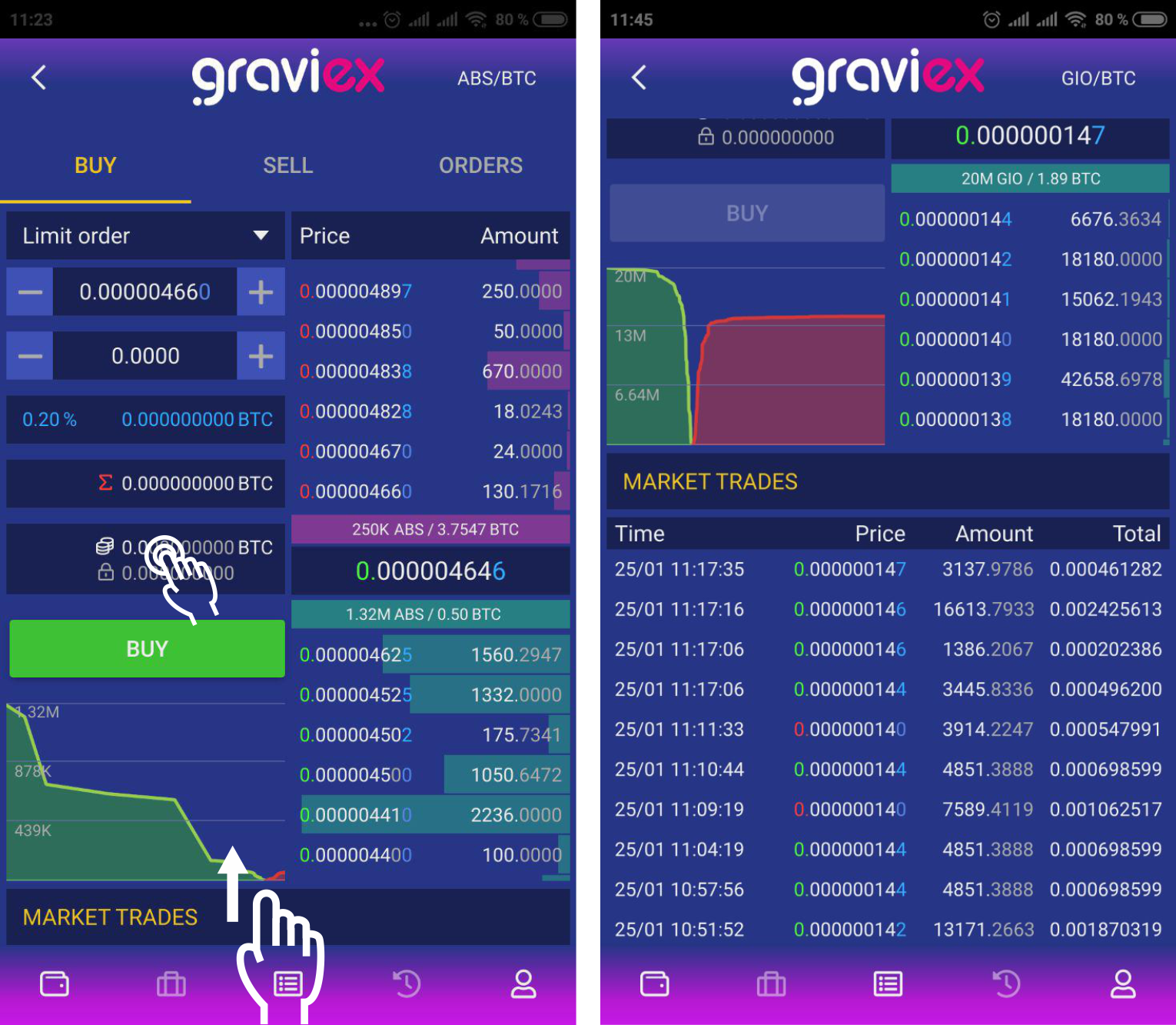
A hint: your own orders are marked with the green arrow in the Order book.
Current orders
All your open orders are available in the section Current orders of the app menu (bottom line):
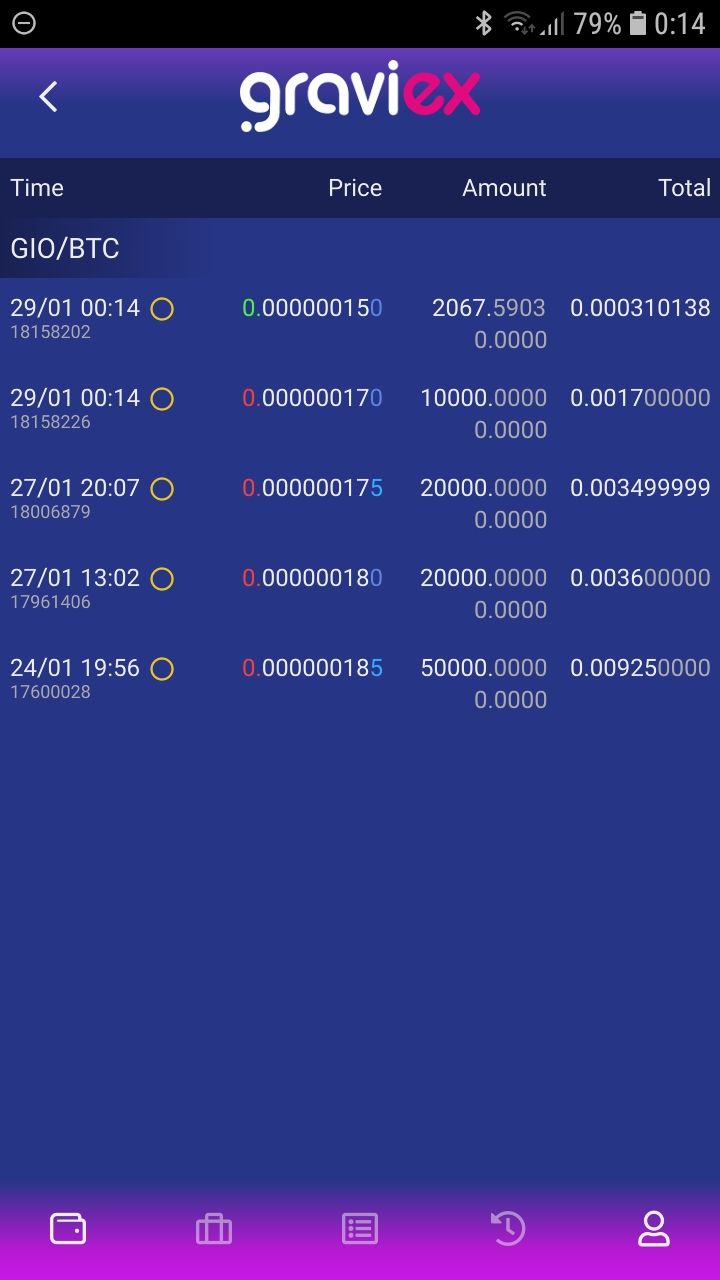
If you need to cancel an order, just tap it holding and swipe to the left. Then tap the trash bin sign and your order will be cancelled and the amount will be unlocked.
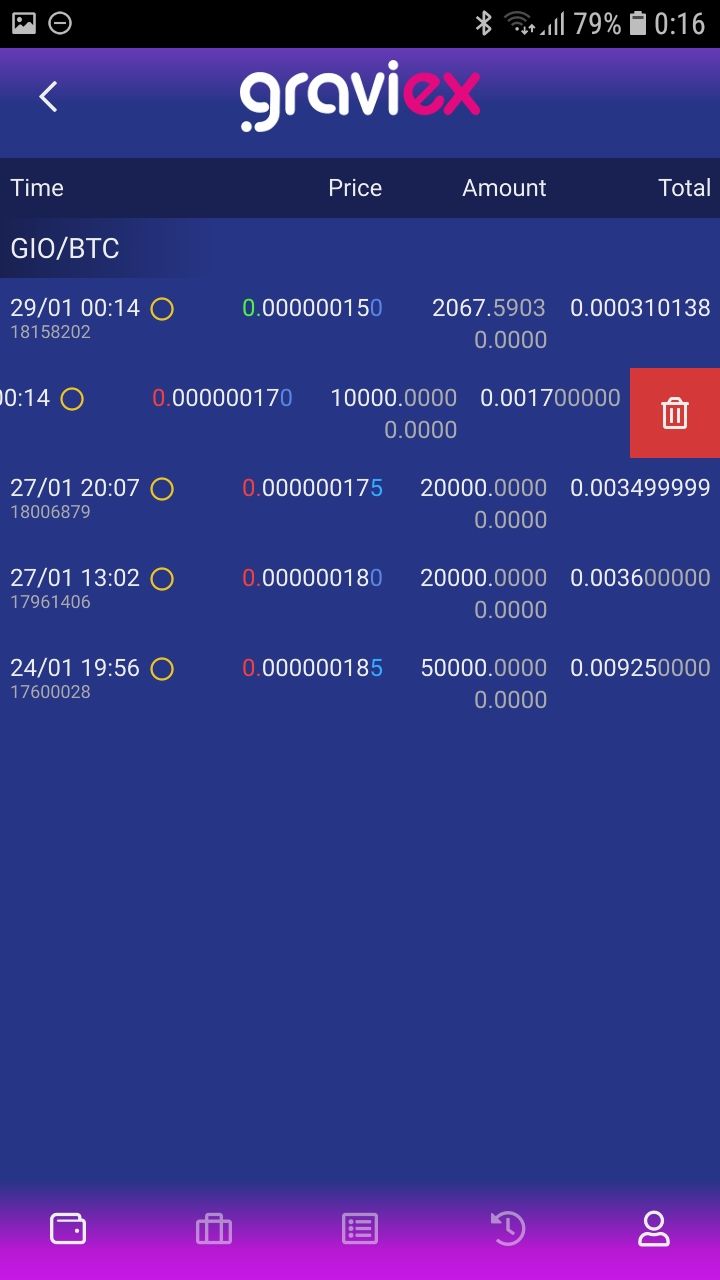
If you just tap an order, a correspondent market window will pop up to let you place another order.
The Funds
In the Funds section you will find the list of coins listed on Graviex, which can be filtered in the similar way to the Market list, as the same filtering options are available for the Funds page.
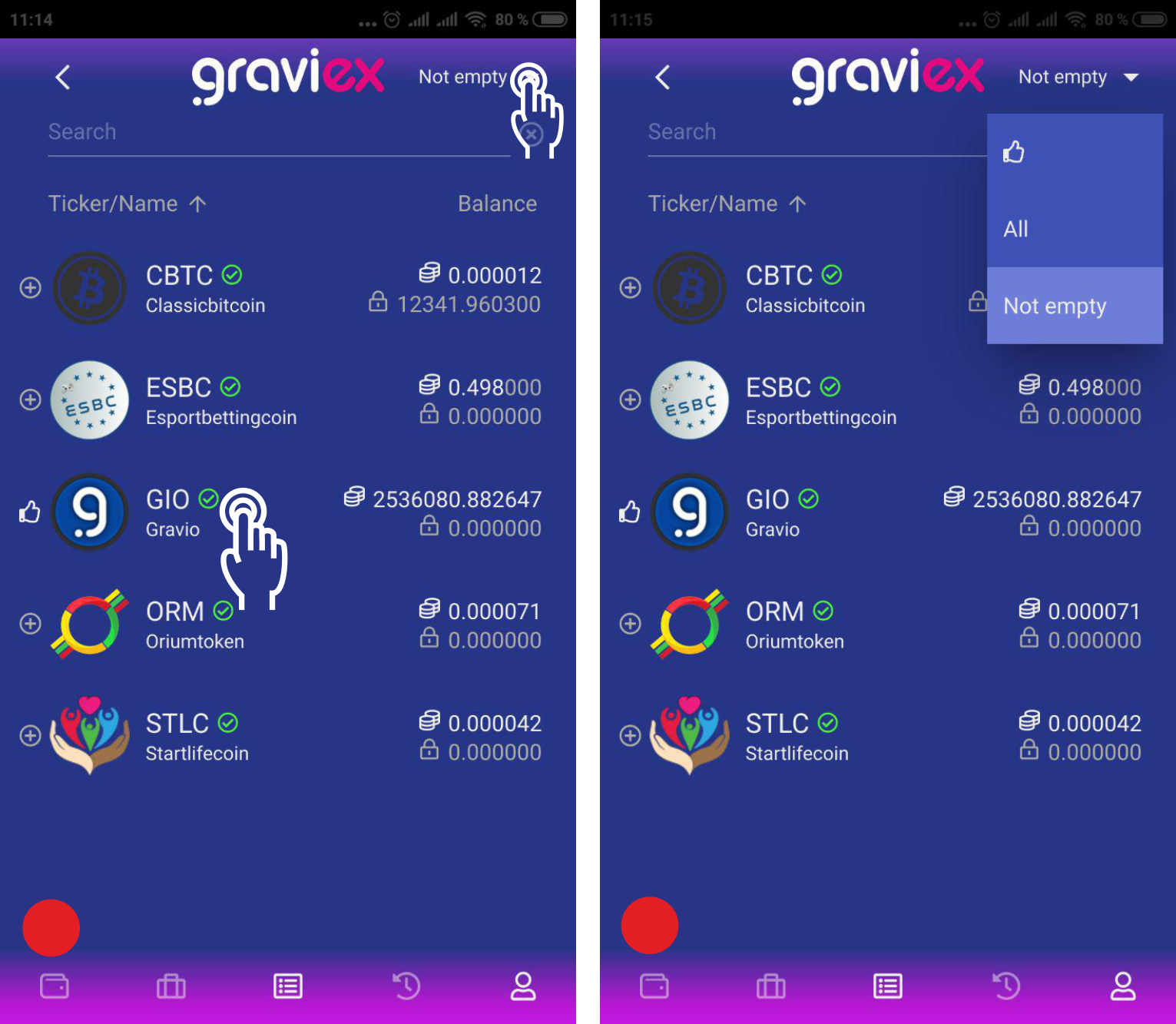
If you tap any coin, a sub-menu for the chosen coin will open and provide a user with following options:
- Deposit control + deposit history
- Withdrawal control + withdrawal history
- Info: a coin status and its credentials
Deposit page
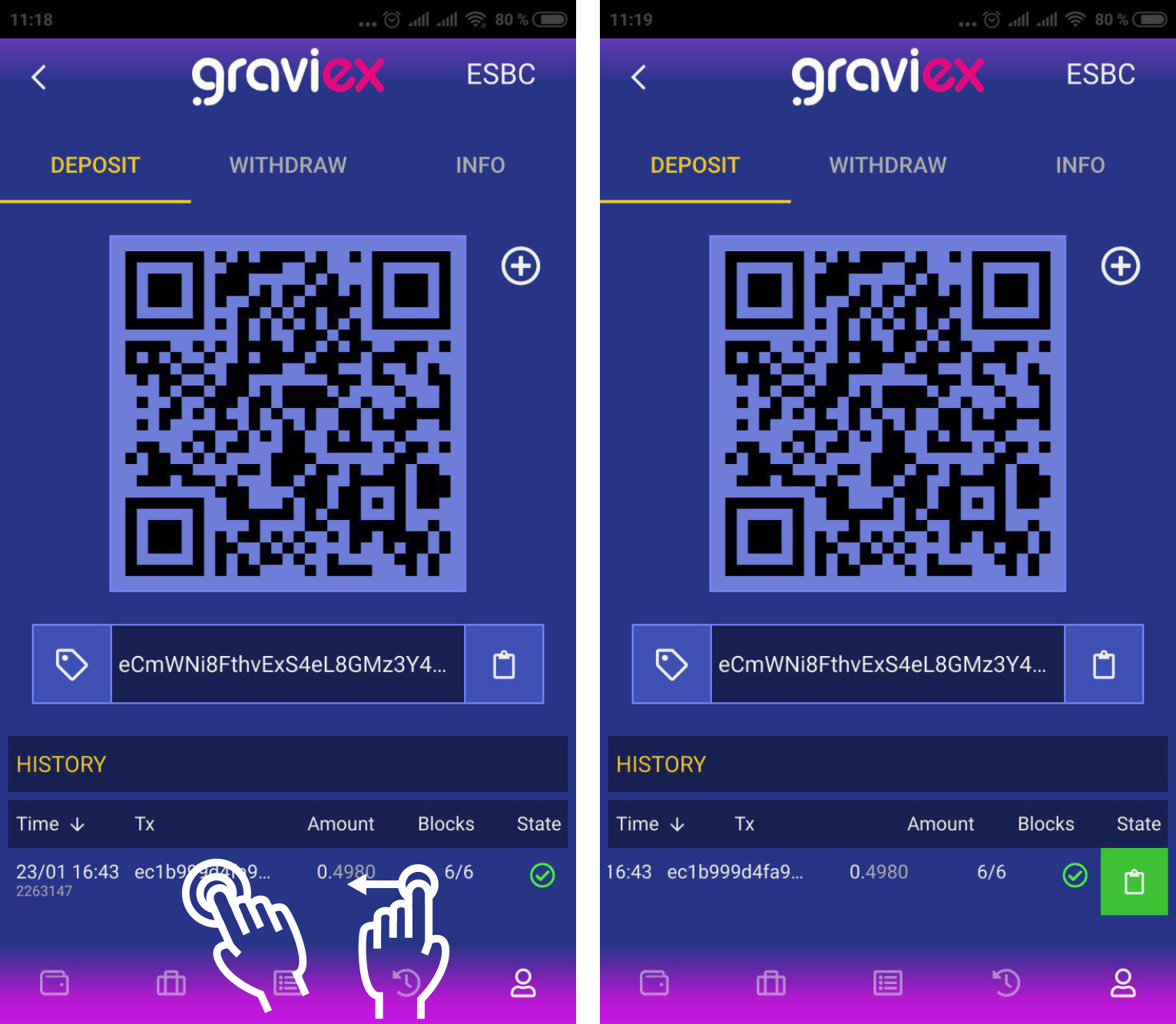
This is the fully functional tool to control and monitor your deposit transactions, which empowers users with:
- A QR-code to be scanned by 3d parties apps for copying your Graviex deposit address;
- Your letter-digital deposit address to be copied and paste in a 3d party's service/wallet;
- The option to replace your current Graviex deposit address with a new one;
- The option to monitor your recent deposit transactions and copy deposit addresses;
A hint: if you swipe to the left the line of any deposit in the deposit history section, the option to copy the deposit address will be available for you (as shown above in the pic).
Withdrawal page
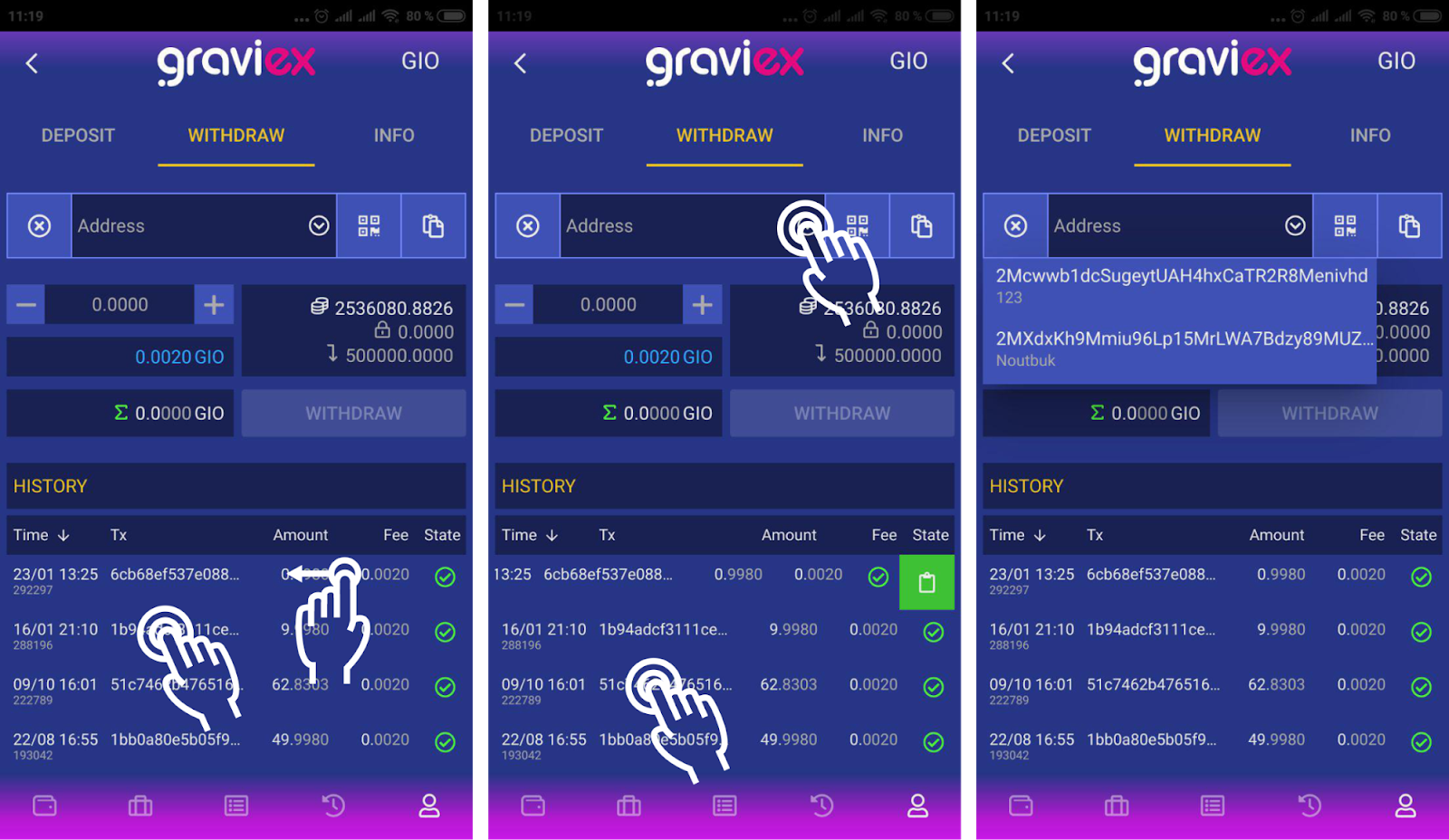
This is the fully functional tool to control and monitor your withdrawal transactions, which empowers users with:
- Withdrawal address manager:
- Deposit QR-scanner for retrieving the deposit address from 3d parties' services/wallets;
- The option to paste a withdrawal address, which had been copied before in 3d parties' services/wallets;
- The option to drop the list of saved addresses down (as shown above in the pic) and pick up an address;
- The option to confirm your withdrawal transaction just with your fingerprint;
- Clickable TX IDs for further operations;
- The option to monitor your recent deposit transactions and copy transaction TX ID;
A hint: if you swipe to the left the line of any withdrawal in the history section(as shown above in the pic), you will be able to copy TX ID of that transaction for checking in a coin block-explorer or elsewhere.
(Coin) Info page
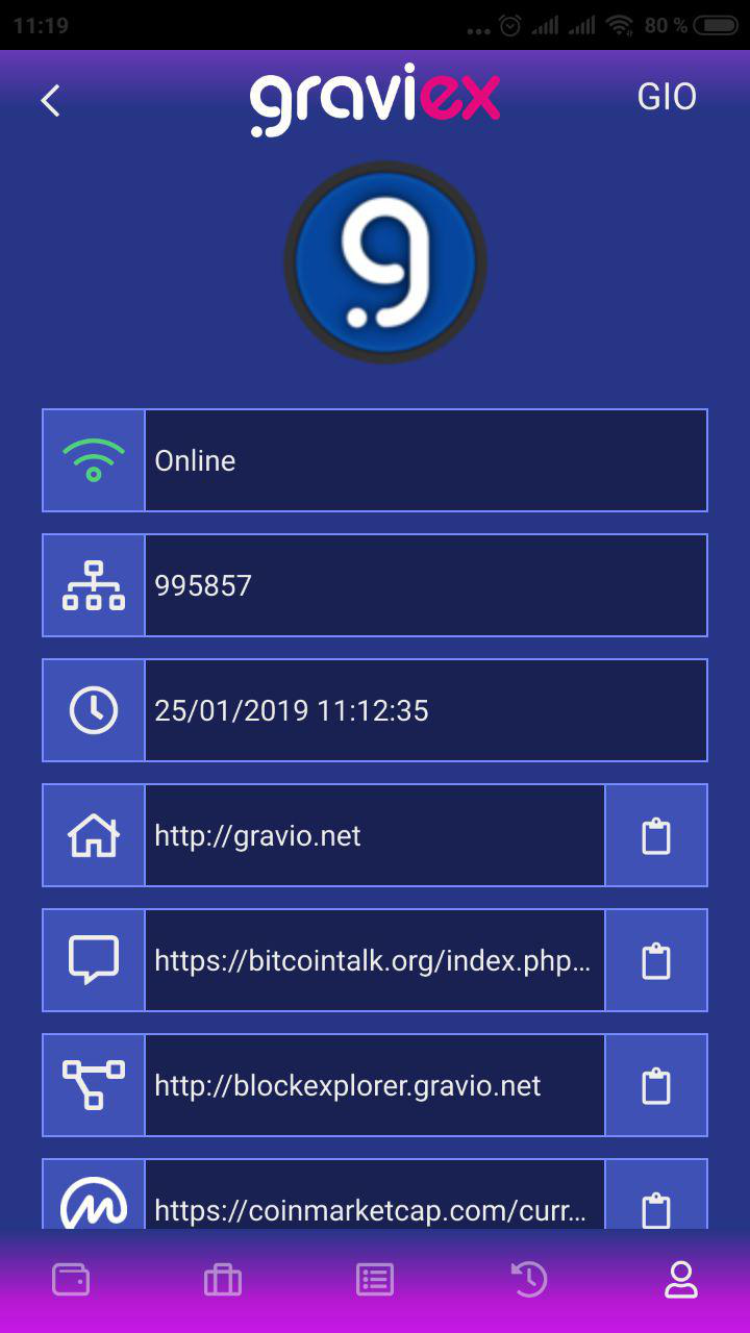
This page provides users with an online status of the chosen coin and its full credential data to identify a coin and its current blockchain, and software version. All links are clickable and can be copied in the buffer memory.
Basic trading algorithms
Before enabling any of basic trading bots users should choose any market(s) as your favorites (please, check above how to mark a market as favorite).
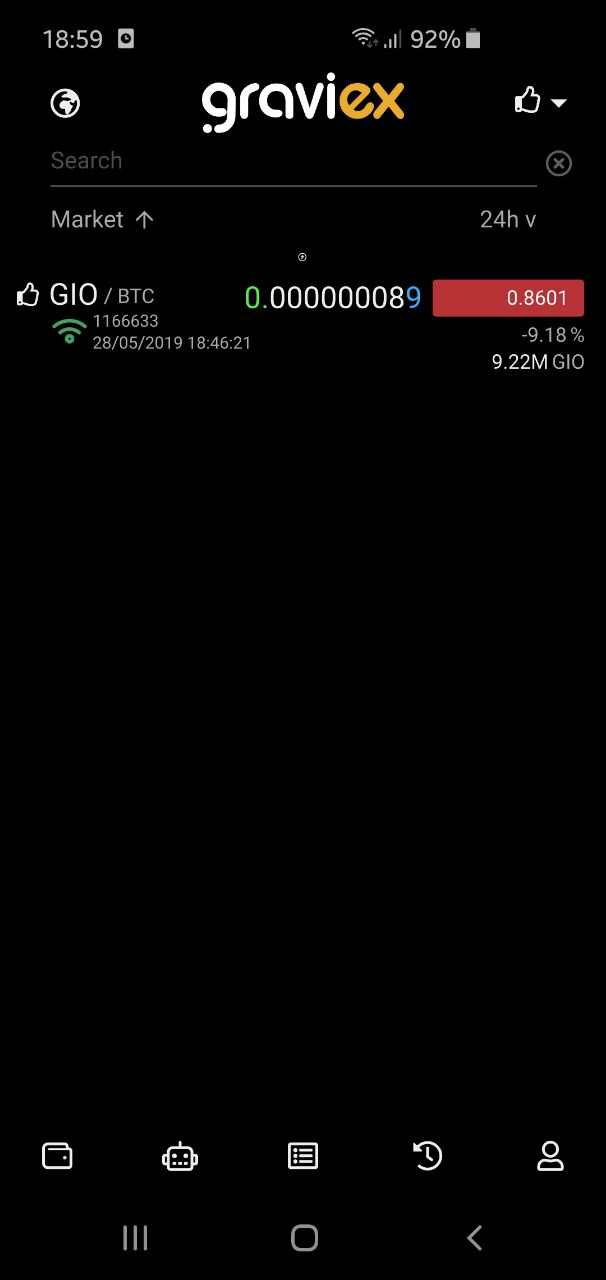
Afterwards you can switch to the Bot section in the app (the Robot icon the bottom menu of the app) and activate any of the available algorithms as follows:
- Tap the "+" sign and choose an algorithm;
- Read the description of the strategy which will pop up and set settings necessary for you (if applicable);
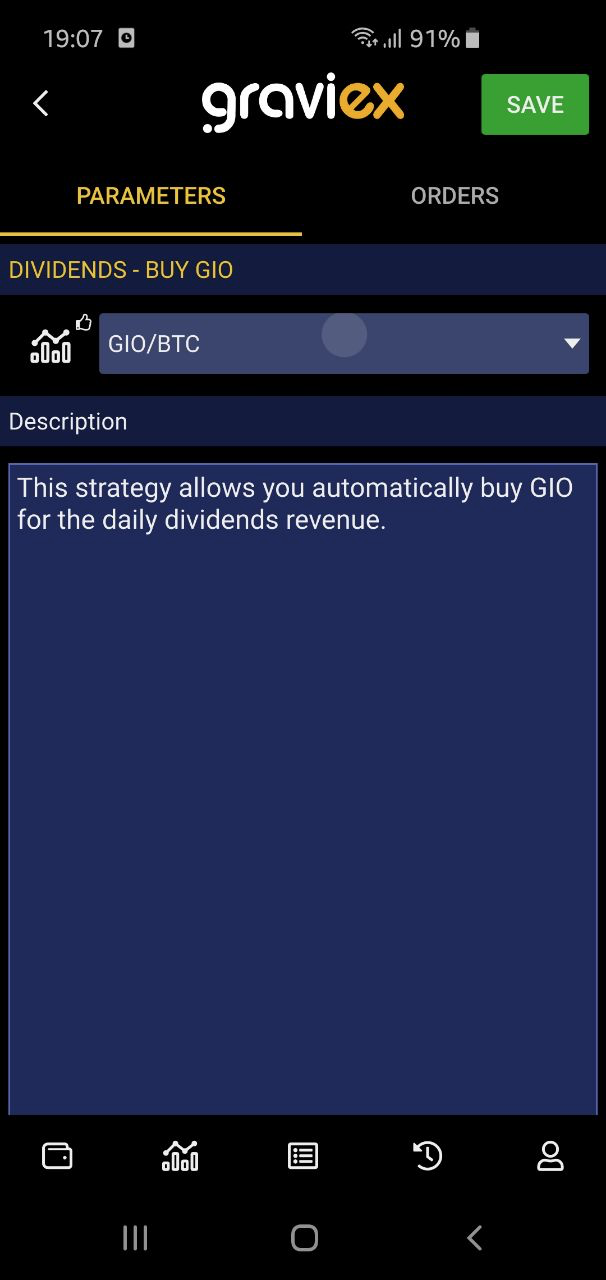
- Click "Save" if approved;
- Click "Play" sign to enable the bot. After that the bot will start working for your benefit.
- Click "Pause" sign to stop the bot;
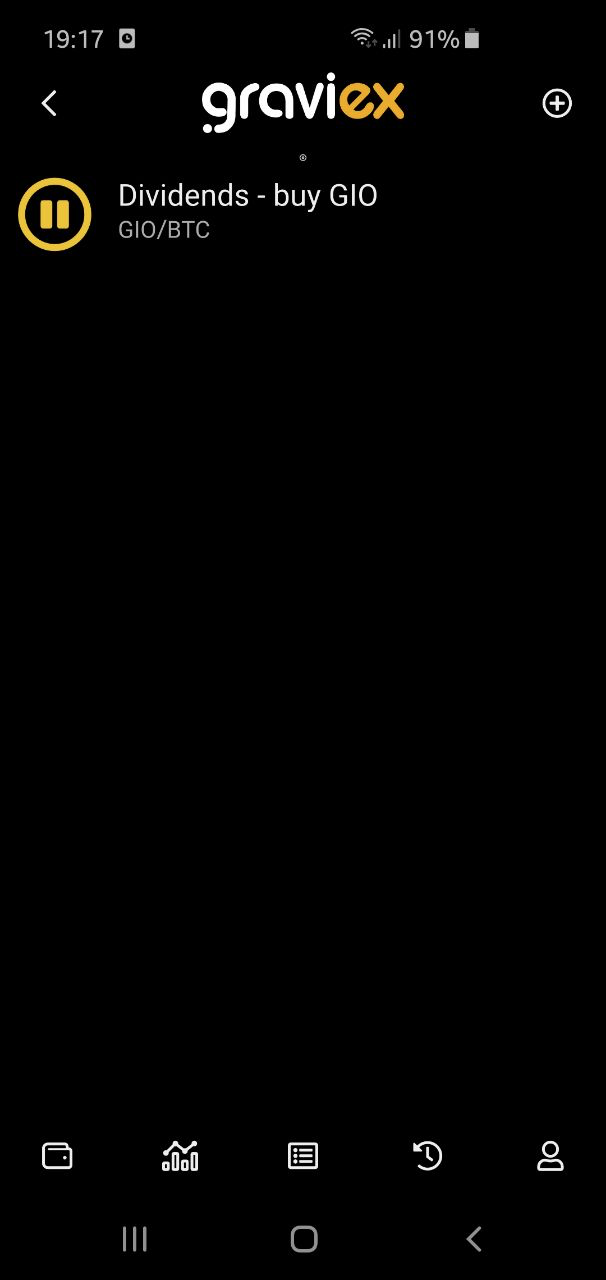
- To delete the bot swipe left and click the Trash bin sign